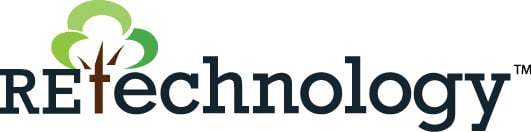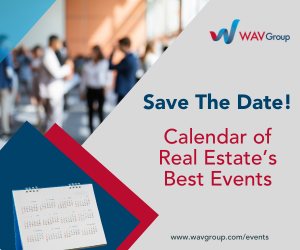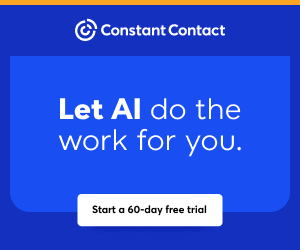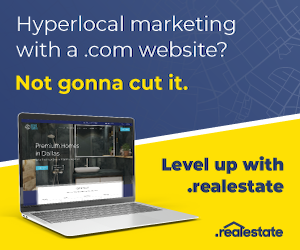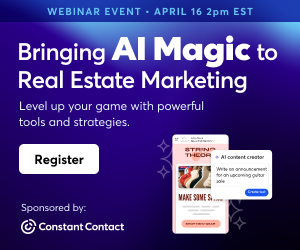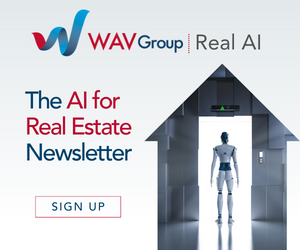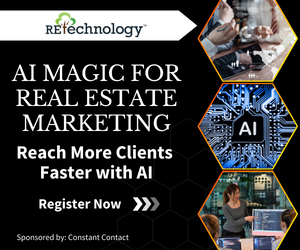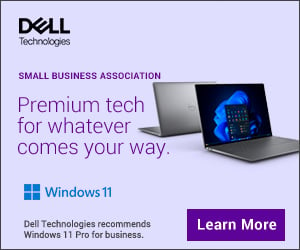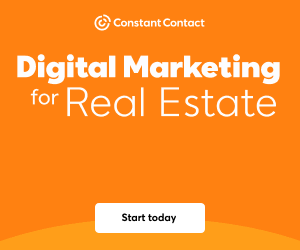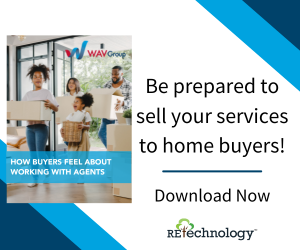You are viewing our site as an Agent, Switch Your View:
Agent | Broker Reset Filters to Default Back to ListQuick Tip: How to Clear Your Browser Cache and Cookies
September 09 2015
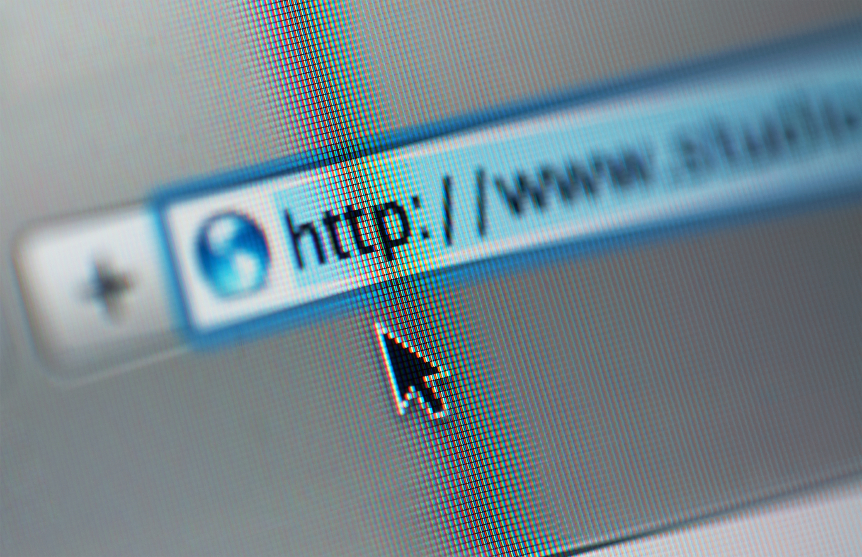 All I wanted to do was read about the "No Californians" signs popping up on Oregon listings. But when I clicked through to Realtor.com's shiny new blog to read the post, I received an error message rather than an article: 400 Bad Request, it read.
All I wanted to do was read about the "No Californians" signs popping up on Oregon listings. But when I clicked through to Realtor.com's shiny new blog to read the post, I received an error message rather than an article: 400 Bad Request, it read.
Uh oh. What does that mean?
While there are myriad reasons a web surfer may encounter this message, the most common reason is that your browser is storing a corrupt cookie from another website. Fortunately, fixing this issue is as simple as clearing your browser's cache and cookies. Clearing a bloated cache can also benefit you by resolving slow loading pages and instances where you are not seeing the latest updated version of a website.
Clearing Your Browser Cache and Cookies
First things first: before you clear your cache, be sure you save anything you're working on in the cloud—documents in Google Drive or your electronic signature solution, for example. That's because cloud solutions use browser cookies to keep you logged in. Since we're clearing all of them, that means you'll be automatically logged out of all the websites you frequent (Gmail, Facebook, Twitter, everything). Note that this doesn't affect software installed on your hard drive, only services and sites you access through your browser.
Everything saved? Great! Here goes...
Chrome users: If you're a fan of keyboard shortcuts, hold down the CTRL+SHIFT+DEL keys (for Windows) or COMMAND+SHIFT+DEL (for Mac). Otherwise, go to the browser menu on the top right-hand corner. Select More toolsthen Clear browsing data (see below).
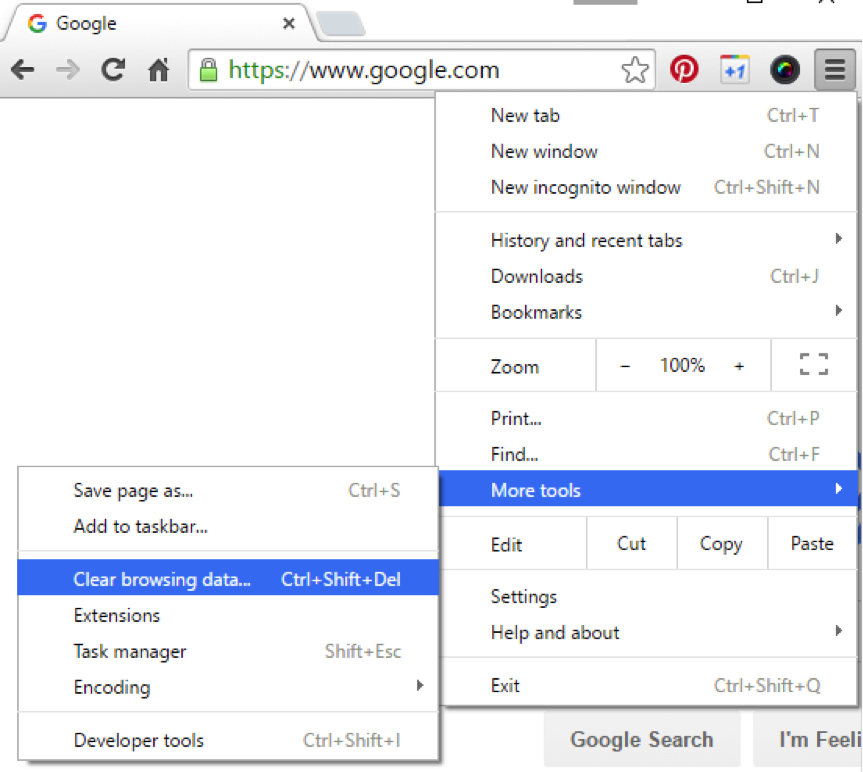
On the next screen, check the boxes next to Cookies and other site and plugin data and Cached images and files. Hit Clear browsing data and wait. If you haven't cleared your cache in a while, this may take a few minutes. Grab a cup of coffee while your browser does its thing.
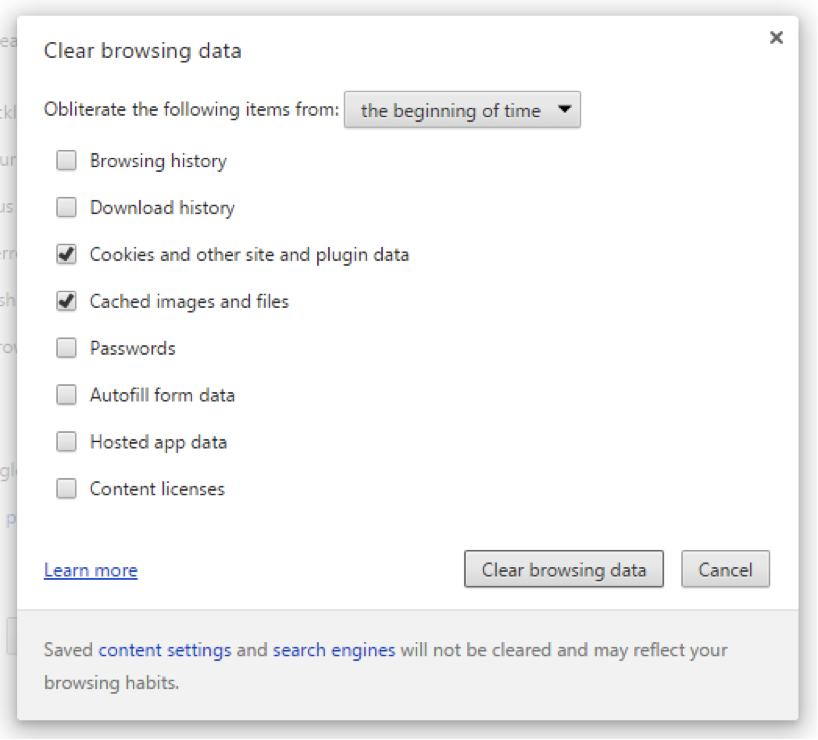
Cache Clearing in Other Browsers
If you use another browser besides Chrome, clearing your cache is a very similar process. For quick clearing, you can use the keyboard shortcut mentioned earlier, as it works for all browsers. Otherwise, try the following:
- Firefox - Click the Menu button, then choose Options. Next, select Advanced then Network. In the Cached Web Contentsection, click Clear Now.
- Internet Explorer - Click the Gear icon and select Tools, then Safety, then Delete browsing history.
- Safari - Go to the Menu and select Clear History and Website Data. Select the time range you want to clear (hint: clear it all!), and then click Clear History.
If you have any issues or the above instructions don't work for the browser version you are using, tell us in the comments below. We'd be happy to help you work it out. Happy surfing!