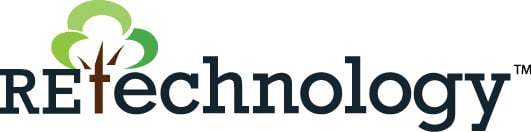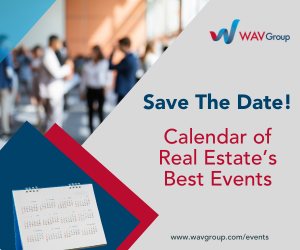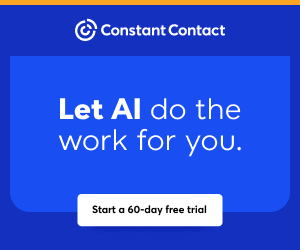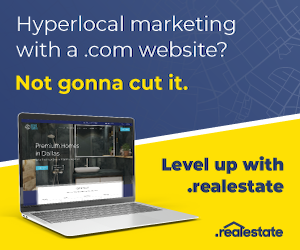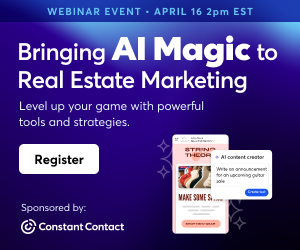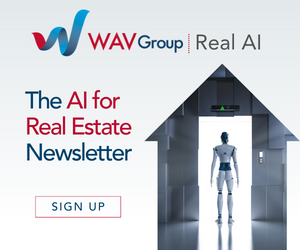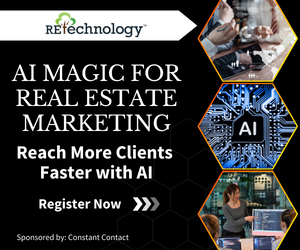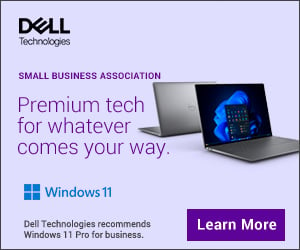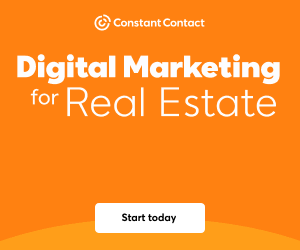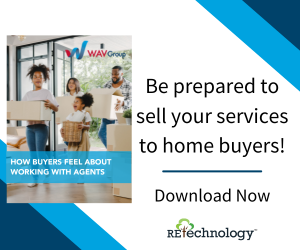You are viewing our site as an Agent, Switch Your View:
Agent | Broker Reset Filters to Default Back to ListTips for Taming Your Inbox: Managing Your Notifications
December 13 2016
Researchers at the University of California, Irvine, found that the average office worker is interrupted or changes tasks, on average, every three minutes and five seconds. As a result of interruptions or multitasking, it can take 23 minutes and 15 seconds just to get back to where they left off. That adds up to a lot of wasted time in the day!
Email can easily be one of those distractions if not properly managed. Over the next few months, we will share some useful tips to help you tame your inbox in order to be more productive and minimize distractions that take you away from the real business of real estate.
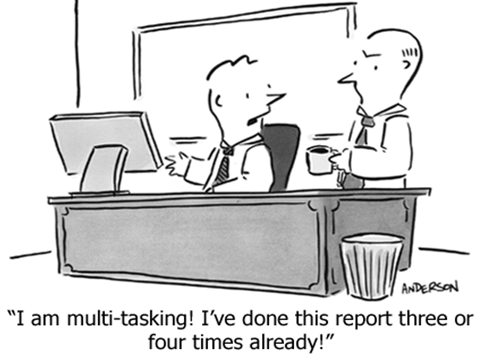
Manage Notifications
Today, we have all kinds of notifications interrupting us throughout the day – email, alerts, Facebook, chats, etc. One way to minimize email distractions is to eliminate email notifications. Not every email is important and requires an immediate response. For emails that are truly urgent or require immediate attention, you can enable selective notifications to be alerted when you receive emails from VIP senders.
How to Set Up VIPs on Your iOS Device
iPhone users using the native mail app can denote any email sender as a VIP. When you receive an email from a VIP, you will receive a pop up notification on your phone.
- Launch the Mail app from the Home screen of your iPhone or iPad.
- Tap Mailboxes in the upper left corner of your screen.
- Tap the VIP inbox directly underneath your regular inbox.
- Tap Add VIP.
- Tap on the name of the contact you'd like to add to VIP. If a contact is grayed out, it means you're missing their email address and can't add them until you enter it.
- After you tap on their name, they'll be automatically added to your VIP inbox.
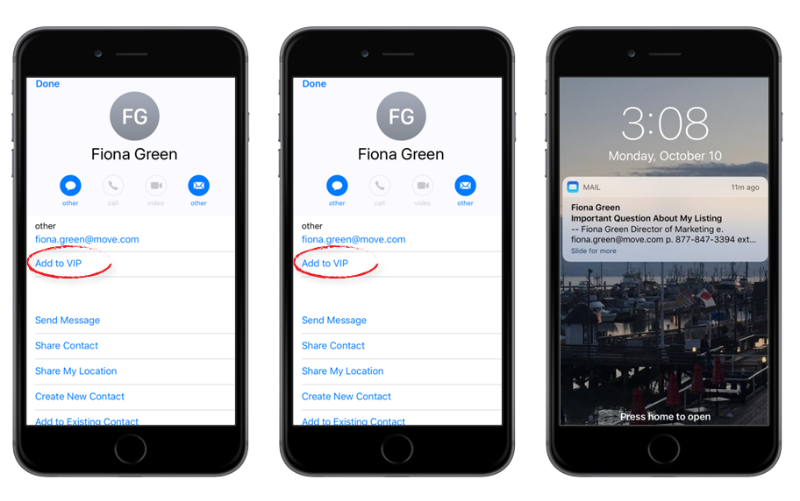
Enable Notifications for VIPs
- Go to Settings then Notifications.
- Select Mail then tap VIP to enable the types of notifications you'd like to receive for VIPs.
How to Add More Contacts to Your VIP List on iPhone and iPad
- Launch the Mail app from the Home screen of your iPhone or iPad.
- Tap Mailboxes in the upper left corner of your screen.
- Tap the i on the right end of the VIP inbox row.
- Tap Add VIP.
- Tap on the name of the contact you'd like to add to VIP. If a contact is grayed out, it means you're missing their email address and can't add them until you enter it.
- After you tap on their name, they'll be automatically added to your VIP inbox.
How to Set Up Priority Senders on Your Android Device
- Open the 'Email' App on your phone.
- Click the dropdown beside Inbox in the upper left corner.
- Click on Priority Senders.
- Tap the icon to add priority senders.
- Either enter an email OR select someone from your existing contacts.
- Select More, then Settings, and then Select Notifications. Be sure Notifications are turned on using the green slider.
- Now when a contact you've designated as a Priority Sender emails you at any account set up in the Mail app, you'll receive an alert.
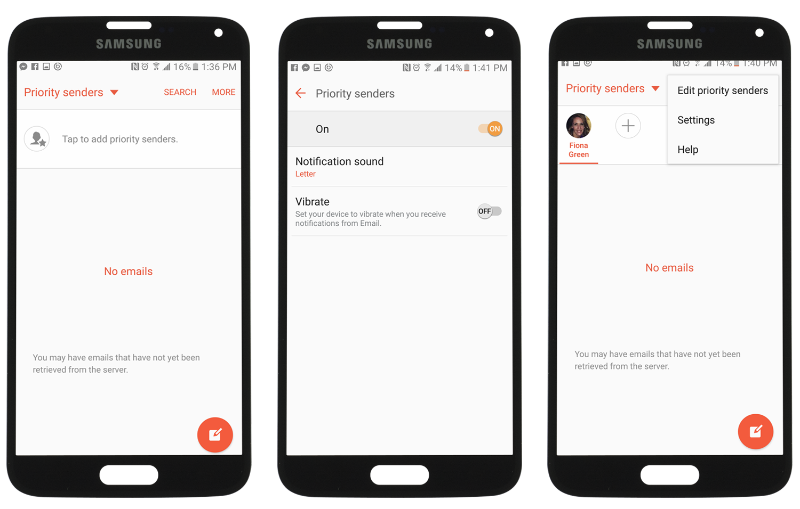
This is the first step to minimizing distractions from emails you receive on your mobile device without missing important messages from key clients. Stay tuned for more tips to Tame Your Inbox!
To learn about solutions to automate your email communications and stay in touch with clients, visit listhub.com/bundle.
This article originally appeared in ListHub's newsletter.