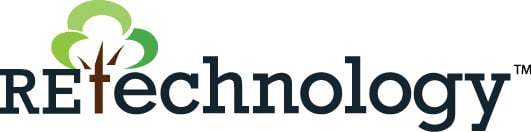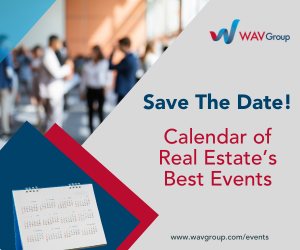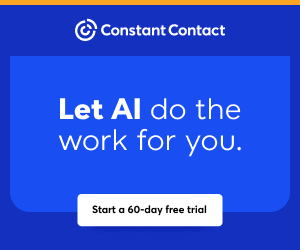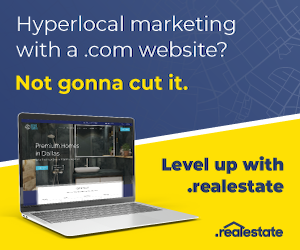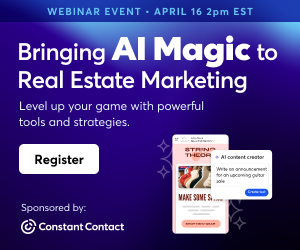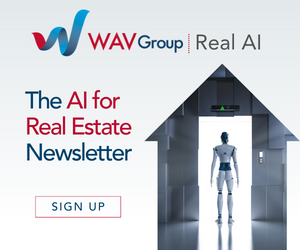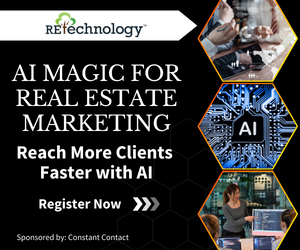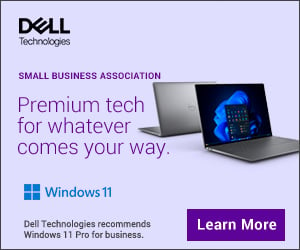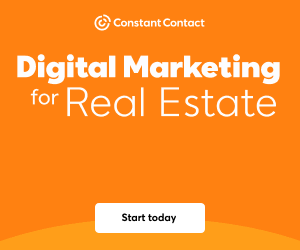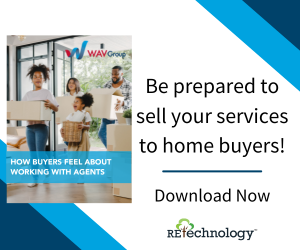You are viewing our site as an Agent, Switch Your View:
Agent | Broker Reset Filters to Default Back to ListIt's About Time iOS Got These 5 Updates
November 27 2017
For the last couple years, Apple has released the newest version of their iPhone, along with their iOS update in September. This year, is no different! Apple released their iOS 11 update for all their mobile devices alongside their iPhone 8. This update gives Realtors® new features that weren't available before, which you can incorporate into your daily business activities.
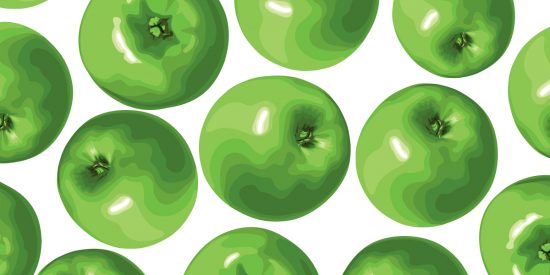
iOS Updates You Should Be Using
Scan and Sign
In real estate, contracts are constantly being printed, signed, and scanned. Apple's Scan and Sign feature is going to be your go-to app when on the go. With this feature, you simply take a photo of your document, save it as a PDF, then you can markup your newly create PDF by filling in the blanks or signing it with your Apple Pencil, finger, or keyboard.
How to: Take a picture of the document. Open your Notes app and insert the picture into a note by pressing and holding the screen and selecting "Insert image." Then press and hold the picture, and select "create PDF." From there, the app lets you markup your document. Save it and send it in an email to your clients.
Markup
This feature has been around since the iOS 10 update, but recently, it got some upgrades. With the markup feature, you can add notes, draw, and much more on any image or document.
The markup feature is a great tool to use while giving home tours. Imagine your client is going from home to home and taking in a lot of information. This is the perfect opportunity to snap pictures of the properties, add notes to each image, and send it to them. Not only will they get photos with the home's layout, but by adding their thoughts about the space in the image, the client will have a reminder of why they liked that particular space.
How to: If using your camera roll, select image, then tap edit (top right), then the circle icon with the three dots (top center), and select "markup." If you're reviewing a PDF, simply tap the "pen" icon on the top right. If using an iPad with an Apple Pen, simply tap the screen with the pen and the markup features instantly pop up.
Files App
Searching for files on your mobile devices was probably the most time consuming aspect of going mobile. Apple finally figured out how to make this headache go away by creating the Files app. Now, you can easily search, browse, and organize all your files in one place by uploading them into this app. The best part: all files are accessible across all iOS devices with the help of iCloud.
With file organization, you can create folders in the app for each listing and add all files related to that listing into the folder. This prevents the headache of trying to show a client a listing and having to go to your photos to show listing photos, your notes for listing specifications and features, and then, finally, to your email to review the contract. Why not have it all in one place?
How to: Locate the file (document, PDF, or photo), tap the menu button (the icon with a square and arrow pointing upward), then select "save to files." Then, go to the Files app, create new folder, then select files to insert into folder.
Messages
You probably spend most of your time communicating with clients through text rather than actually talking on the phone. The latest iOS update created a more functionable, seamless user experience in the Messages app. You can now search for GIFs and images, send your location, and more without ever leaving the app.
Another added feature is being able to send gift cards directly through text message. This is a great opportunity to follow up with clients regarding listings. For example, you can send them a $5 gift card for Starbucks and add a personalized message asking to talk about a listing over coffee. This is a unique way to grab their attention and make you stand out from other Realtors®.
How to: Go to your Message app, tap the App Store logo next to the text bar, and scroll through all the available features that are at the bottom of the screen.
Drag and Drop (iPad only)
Finally, Apple has added a feature that Android has been using for quite some time: a second screen. While using one app, you can create a second screen by dragging a second app to one side of the screen creating a split, allowing you to simultaneously use both apps. In addition, you can now drag and drop files from one app to another.
This is a great feature for agents showing an open house. While giving a guest a walk through of the home, you can take pictures of rooms or features they like, use the markup feature to add notes directly on the photo, and then simply drag and drop it into a text or email to send to your clients.
How to: Open one app, then, from the dock, press and drag another app to one side of the screen to create the split screen. Then simply drag images, text, and files from one app to another.
To view the original article, visit the Homes.com blog.