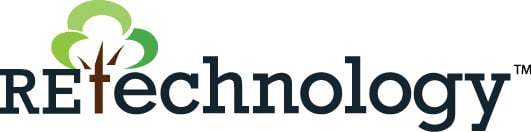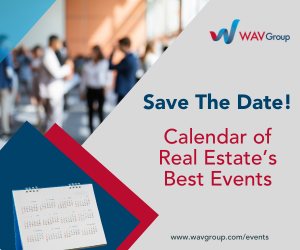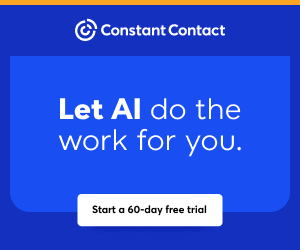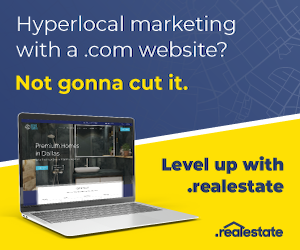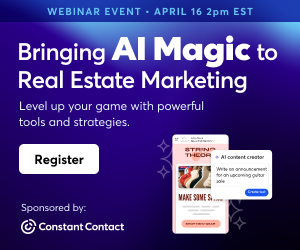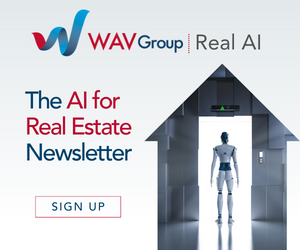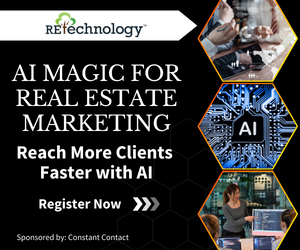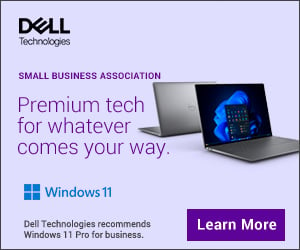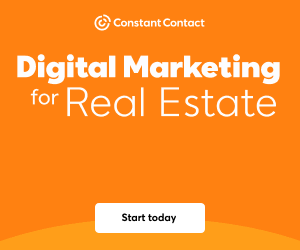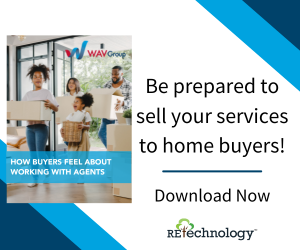You are viewing our site as an Agent, Switch Your View:
Agent | Broker Reset Filters to Default Back to ListNo Internet? Here's How to Set Up Your Own Hotspot
May 19 2019
 Real estate agents know better than most that sometimes it's just easier to accomplish specific tasks on your laptop than attempt to do the work on your phone.
Real estate agents know better than most that sometimes it's just easier to accomplish specific tasks on your laptop than attempt to do the work on your phone.
But sometimes those tasks require an internet connection. If you are always on the go, and you don't have a nearby Wi-Fi connection, how can you get instant internet service?
Use your smartphone and create your own internet connection for your laptop. Here's how.
Most smartphones today – both iPhones and Android models – have built-in features that allow you to create what is called a "hotspot," or your own private internet connection. It's pretty straightforward on newer phones to set up a hotspot.
Not too long ago, you might remember that some cell carriers offered hotspots as a separate service and charged a monthly fee. Today, you are merely tethering or connecting your laptop (or desktop) computer to your smartphone. There's no separate charge, but you need to keep in mind that you will be using the data plan associated with the smartphone that you use to create your hotspot.
Here's a primer on what it takes to set up a hotspot:
Setting up an iPhone hotspot
Open the "Settings" icon on your iPhone (the gray app gear), you should find an option listed as "Personal Hotspot." Once you select Personal Hotspot, you can switch this on or off, so make sure it is switched to the "On" or green position. This will make your phone discoverable through both Bluetooth and Wi-Fi on your computer.
What is the name of your hotspot? Well, it is the name of your phone, of course! That name, if you forgot it, will be displayed in the light gray text under the "Personal Hotspot" switch.
Below your Personal Hotspot switch is your Wi-Fi password. This is a password that you will create and then need to enter each time to access your Personal Hotspot. Enter your password here, and now you are ready to access your Personal Hotspot from your laptop!
How to connect to your iPhone hotspot
The instructions are on your iPhone, below your password in case you forget, but the steps are pretty simple. You can either connect via Wi-Fi or Bluetooth if your computer has both.
To connect your laptop to your hotspot via Wi-Fi, go to your laptop's Wi-Fi selection, find the name of your Personal Hotspot and select it. Second, you should be prompted to enter your password. Once you enter your password, you will then be prompted by Windows to connect by clicking "Next," or by Mac by clicking "Join." Once you do that, after a few seconds, your laptop should be connected to your smartphone, and you should see what looks like a couple of co-joined paper clips where your Wi-Fi indicator (curved bars) was before.
Now open your browser on your laptop and go to a webpage like Google News. If the page does not display right away, try opening a page first in a browser on your phone, and that should help the laptop connection to the internet work.
To connect to Bluetooth, it's a similar process. First, make sure Bluetooth is turned on for both your iPhone and your laptop (yes, you have to have Bluetooth on both devices for it to work). Next, open the Bluetooth settings on your laptop and look for the name of your Personal Hotspot (the name of your phone). Select that name to "Pair" your iPhone in Bluetooth with your Personal Hotspot. Once it says "Connected," you should be good to go.
Setting up an Android hotspot
If you have an Android phone, it's a fairly straightforward process to set up your own hotspot. First, open your Andriod's "Settings" – the app is in your App Drawer, and it's gear-shaped. Next, tap the "More" button, an option that is below the "Wireless & networks" heading found near the top of your Settings page.
If you have a Samsung device, you'll tap on "Mobile HotSpot and Tethering." If you have another Android phone, you'll tap on "Tethering & portable hotspot," found near the middle of your screen.
Next, on a Samsung device, tap "Mobile Hotspot," then tap " ⋮ " found in the top right corner, and then tap "Configure Mobile HotSpot." For other Android phones, tap "Set up a mobile hotspot" at the top of the page.
To finish your hotspot setup, first, enter your Network name – this is what you are going to call your hotspot and will show up for you to select as the network you will use to connect your laptop. Second, set your Security setting to the WPA2 option. Third, create your Password to log in to your hotspot, then tap "Save" on the right bottom corner.
Finally, you'll need to slide the switch at the top of the screen to the "On" position to enable your hotspot.
To connect to your Android hotspot
To connect your laptop to your new Android hotspot, on your laptop, go to your Wi-Fi selection, find the name of your Personal Hotspot network and select it. Second, you should be prompted, so enter your password. You will be prompted by Windows to connect by clicking "Next" or by Mac by clicking "Join." Now your laptop, after a few seconds, should be connected to your Android phone.
As always, if you have any challenges setting up your hotspot, contact Tech Helpline, and we'll make sure you can get connected!
To view the original article, visit the Tech Helpline blog.