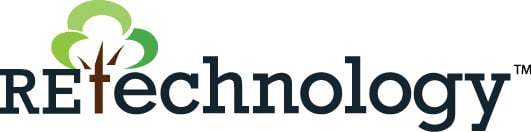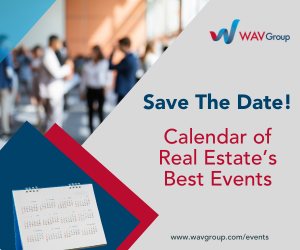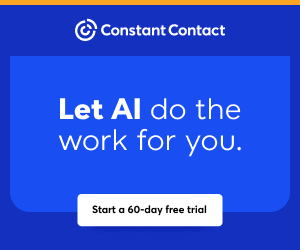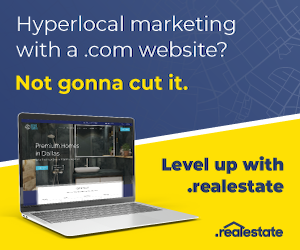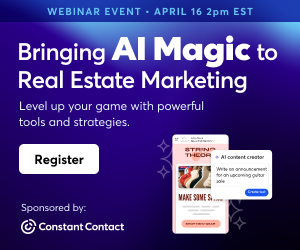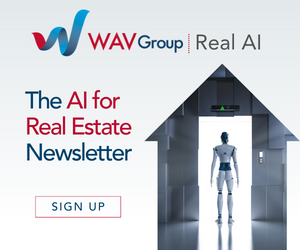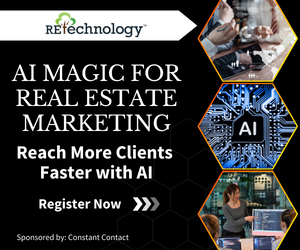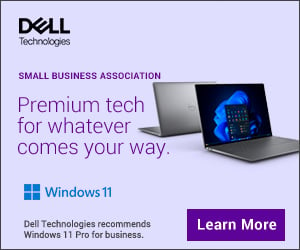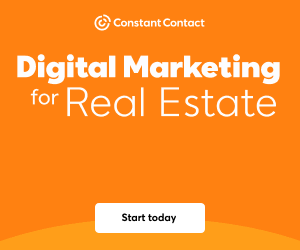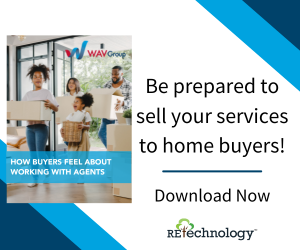You are viewing our site as an Agent, Switch Your View:
Agent | Broker Reset Filters to Default Back to ListHow to Make a Flyer in Google Slides
July 09 2020
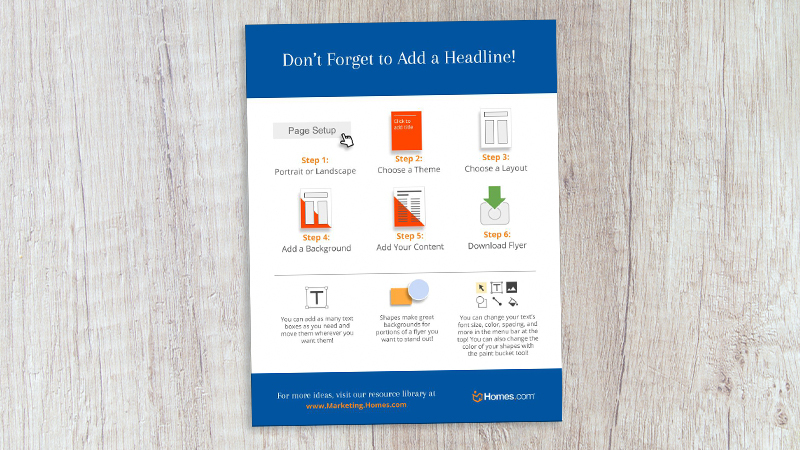 If you're looking for ways to add value, reach a larger audience, attract more visitors to your website, or capture more leads, downloadable guides, flyers, and checklists may be the tool you're looking for. Here's how to make your own for free in Google Slides.
If you're looking for ways to add value, reach a larger audience, attract more visitors to your website, or capture more leads, downloadable guides, flyers, and checklists may be the tool you're looking for. Here's how to make your own for free in Google Slides.
Step 1: Portrait or Landscape
Google Slides defaults to landscape (where the paper is wider than it is tall), but flyers are typically oriented in portrait (where they are taller than they are wide). Switch your slide to portrait by selecting "File" and "Page Setup."
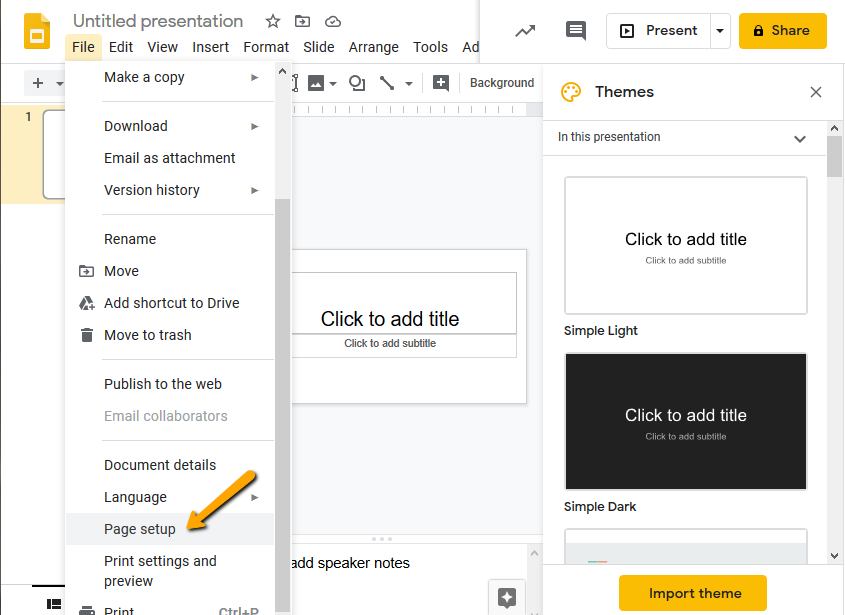
This will open a box with a dropdown menu with different size options. Click on the drop down and select "Custom." Update the numbers so that you have 8.5 in the left box (width) and 11 in the right box (height). When you click "Apply," you should see your presentation screen change to portrait view.
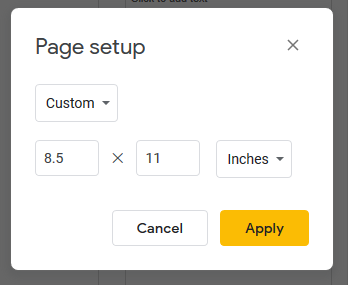
*You can also use the custom size option to create postcards, infographics, and other downloadable materials.
Step 2: Choose a Theme
Click on "Theme" in the menu and scroll through until you find the one that looks most similar to what you want. You can also create your own theme following these steps.
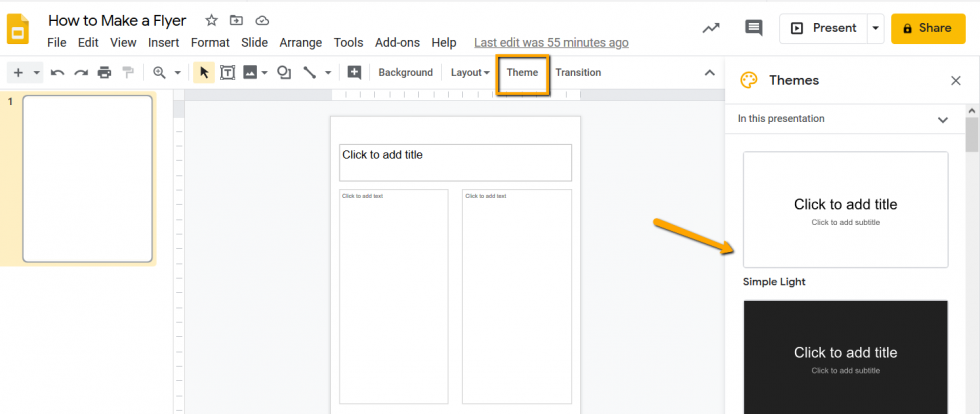
Step 3: Choose a Layout
The layout will determine where your text boxes and images will start out. Either choose one that will work for your flyer or select a blank layout to place your content manually.
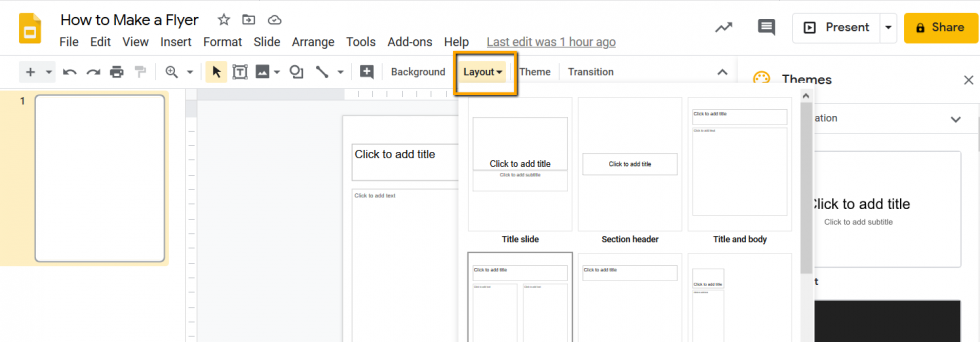
Step 4: Add a Background
You can leave your background white, choose a solid color, a gradient, or insert an image. If you do choose an image, consider fading or blurring the image so that it doesn't overwhelm the other content on your flyer. Once you have your background how you want it, click "Done."
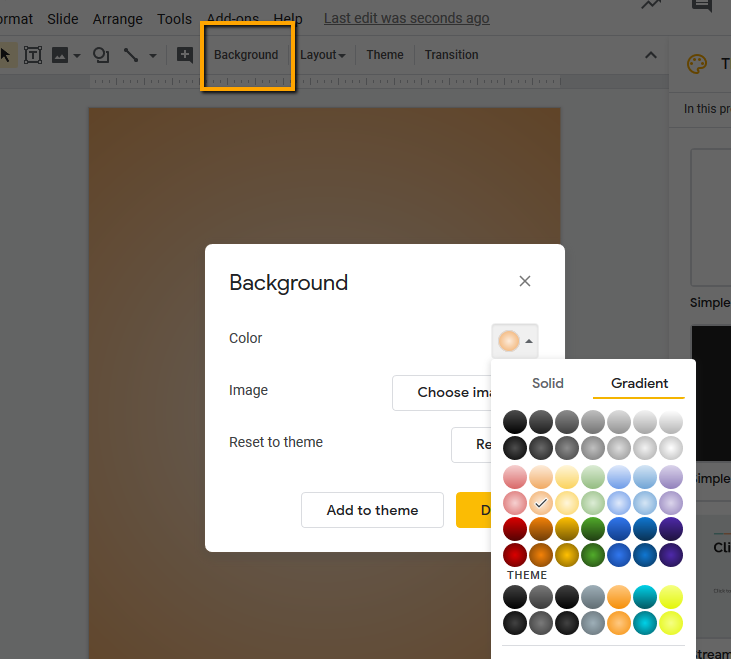
Step 5: Add Your Content
You'll find a variety of items you can insert into your flyer under the "Insert" menu item. You can use the shapes option to add different color boxes, bars, and backgrounds to your flyer. Images can be used to add photos or logos. Text boxes can be used for your content and contact information. Regardless of what your flyer is for, remember to add your contact information and a call-to-action!
Step 6: Download Flyer
Once you're happy with your flyer, hover over the "Download" option under the File button at the top left. This will list all of your download options. PDF is a good format for most flyer purposes.
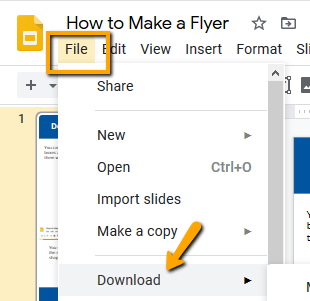
Whether you want to make a flyer announcing your upcoming seminar for first-time buyers or an eBook focused on urban farming in your area, there are hundreds of topics and dozens of formats you can create flyers around. For more inspiration, visit Homes.com's free consumer resource library here.
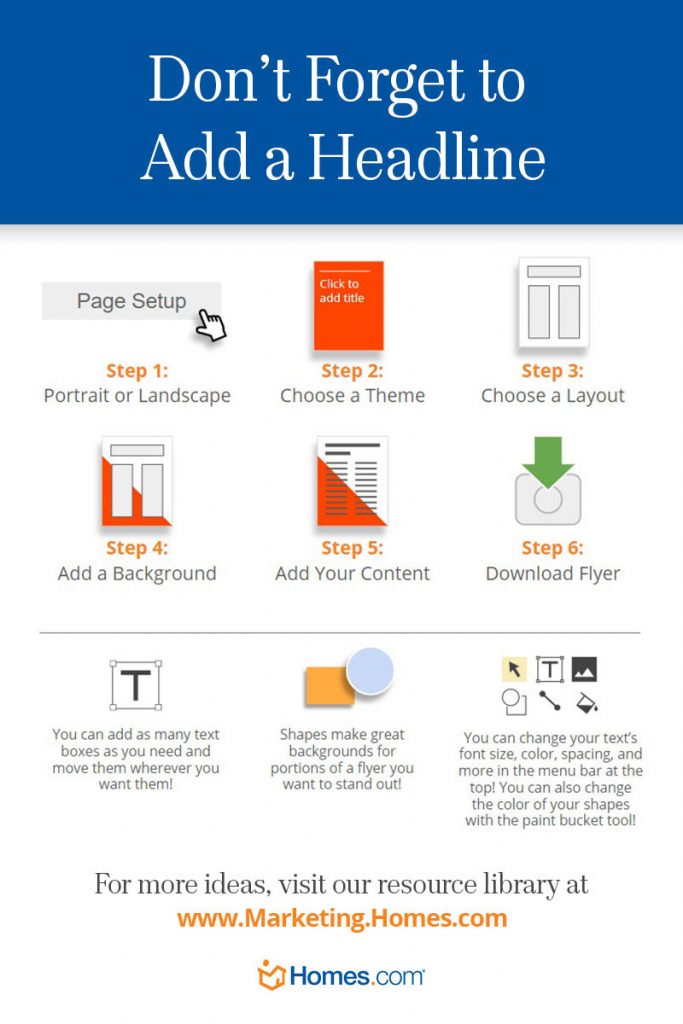
To view the original article, visit the Homes.com blog.