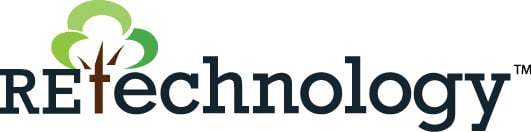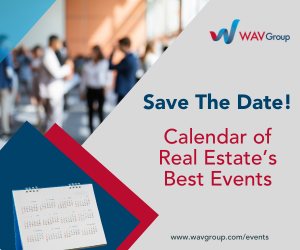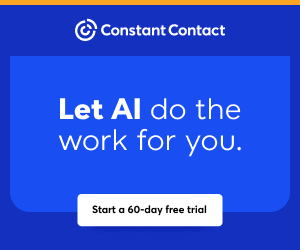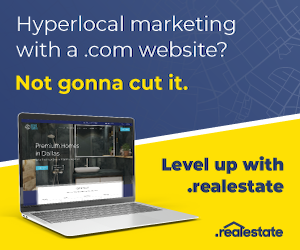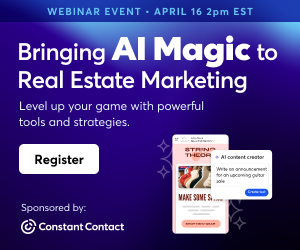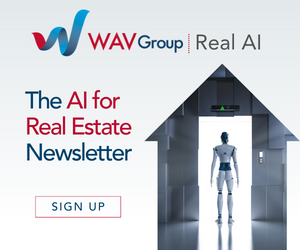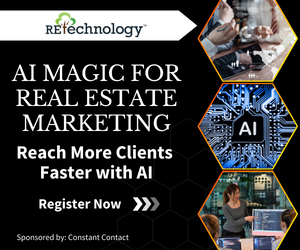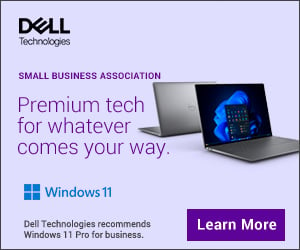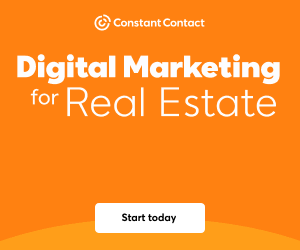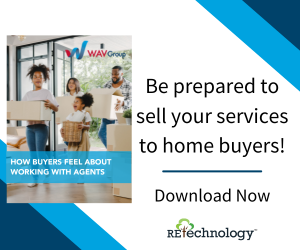You are viewing our site as an Agent, Switch Your View:
Agent | Broker Reset Filters to Default Back to ListWeekly Video Tip: Advanced Editing Technique Part I – Time-Lapse and Fast Motion
August 23 2012
Today we're going to be talking about an advanced editing technique that's referred to as time-lapse and fast motion.
All right, you're feeling confident and you want to spice up your next video with some cool editing effects. That's great! But you may need to calm down a minute and let me tell you about using fast motion to really take your video to the next level.
We all know no one wants to look at two minutes of footage of someone just driving around town, but when you speed that up, it can look really cool seeing the scenery fly by, and with a little music you've got yourself a pretty darn cool time-lapse shot that can work as a transition from one scene to another. This also works great with clouds, large groups of people, city street footage, and a whole lot more. You just have to get in there and start tinkering until you find something you like.
Applying this effect in any program is incredibly simple. Since you're new to this whole video business I'm going to assume you're editing in iMovie or Windows Movie Maker and not some fancy editing program like Avid, Adobe Premiere or maybe even Final Cut. So hang on Movie Maker users, we're going to go over iMovie first, but we'll come back for you, I promise.
In iMovie, dump the clip you want to adjust into your timeline. No we're not done yet, stick with me here. Either select the whole clip or just a portion of it and click "Clip" in the top menu. From here it's pretty self explanatory. Just use the "Fast Forward" drop down menu and select how much faster you want it to go. Then BOOM, your clip is split and then everyone in the section you selected looks like Speedy Gonzalez. From here you can adjust it even more by pushing "i" to open the inspector and finessing the speed by entering either a percentage or duration, and the length of the clip will adjust accordingly.
Okay, Windows guys, you're up. Put the clip in the timeline and either select the whole clip or cut out the clip you want to apply the effect to using the "Split" function in the edit menu. Then it's as easy as selecting that newly created clip and using the "Speed" drop down to adjust the speed until you get the desired effect.
The fast motion or fast forward effect has a lot of uses, but it's up to you to get in there and experiment to find what works for your video and what doesn't. Trust me, you CAN overdo it. But just like tan in a can, a little fast motion in moderation never hurt anybody.
To view the original article, visit RISMedia.