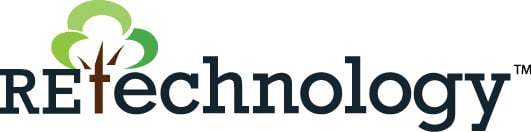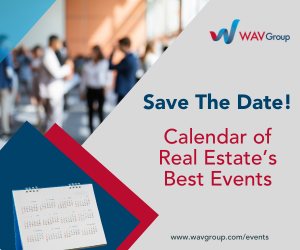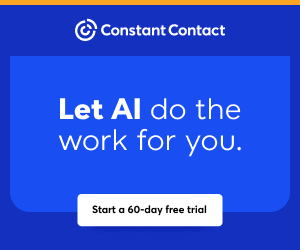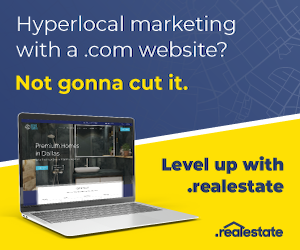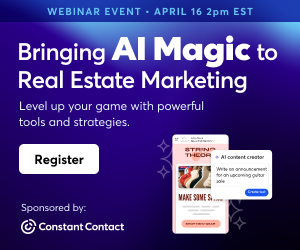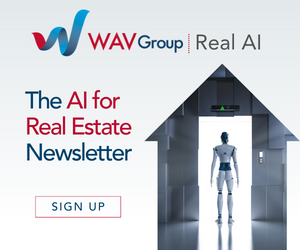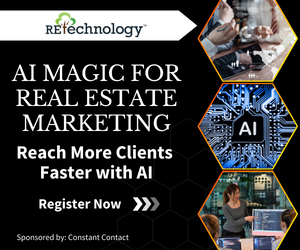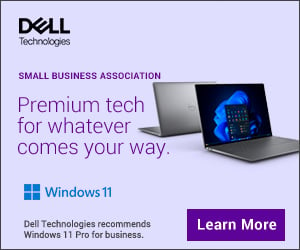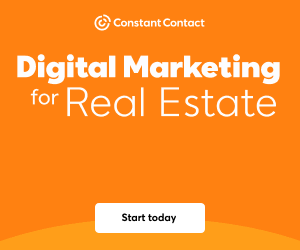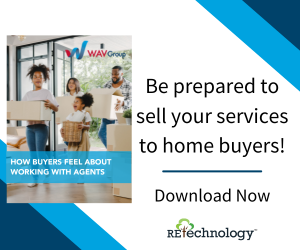You are viewing our site as an Agent, Switch Your View:
Agent | Broker Reset Filters to Default Back to List3 Outlook Essentials: Attachments, Signatures and AutoArchive
January 26 2015
 Microsoft Outlook is a useful tool in the life of an active REALTOR®. We receive a lot of calls requesting assistance with some basic tasks. Here are the top three: open or save attachments, add a signature, and set up the AutoArchive function. Let's explore all three briefly.
Microsoft Outlook is a useful tool in the life of an active REALTOR®. We receive a lot of calls requesting assistance with some basic tasks. Here are the top three: open or save attachments, add a signature, and set up the AutoArchive function. Let's explore all three briefly.
Open or Save Attachments
Whether photos or pdf documents, when you receive attachments, you have two options: View them or save them for future use.
- To View: double-click the attachment.
- To Save: right-click the attachment, select "Save As," select location and rename as needed.
Add Your Signature
Adding and customizing your signature in Outlook is simple. Follow these steps:
- Open Outlook. Select File > Options
- On the left column select Mail, and on the right hand side, select the gray Signatures button.
- Select the New button, assign a name to your signature, and select OK.
- Edit your signature; set them to go out for New Messages or Replies/Forwards, add a logo or personal picture.
- Select OK.
Set-up AutoArchive
If you are using Outlook on a desktop computer, then you are probably using a POP account. If you are using a POP account, all your emails and attachments are stored locally on your computer within a PST file or Personal File. These quickly stack up and easily reach sizes anywhere between 2GB to 15GB+ after few years of use. Although the average HDD size is 500GB+, after Outlook reaches 10GB+, it is at risk of becoming corrupt or damaged.
The easiest way to maintain your PST is by using the AutoArchive feature. This allows you to backup anything from 6-months ago into a PST-Archive relieving stress from your PST-files. Here are the steps:
First, check to see if you are using a POP Account:
- Open Outlook. From the menu bar at the top, select File > Account Settings > Account Settings
- This will open up a display box with additional information. The Type of account will indicate if it is POP or something else.
If you are using a POP account, then you can go ahead and set your emails to auto-archive.
- From the menu bar at the top, select File > Options.
- On the left column select Advanced, and on the right hand side, select the gray AutoArchive Settings button.
- Check the box next to Run AutoArchive every...
- Make your selections, then select OK.
- Your archived items will to go the bottom of the folders on the left-hand column.
We hope this quick tutorial will help you with these tasks. As always, if you have any questions, please let us know.
To view the original article, visit the Tech Helpline blog.