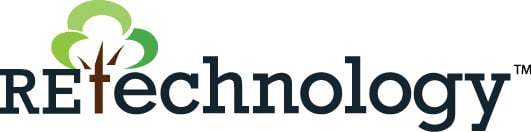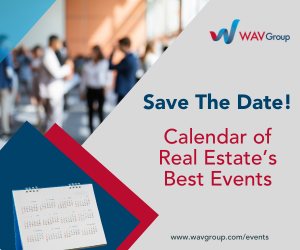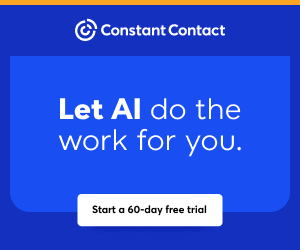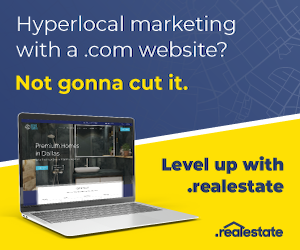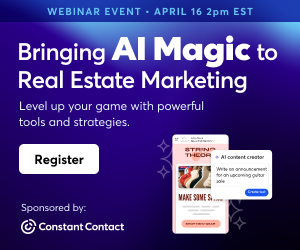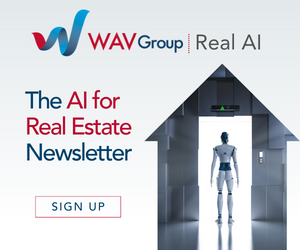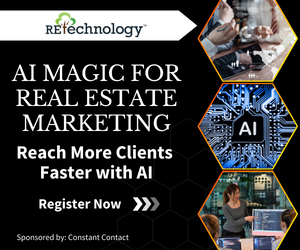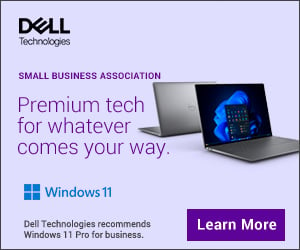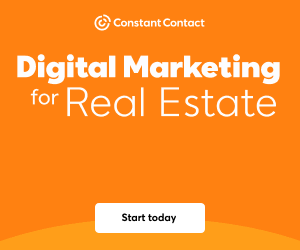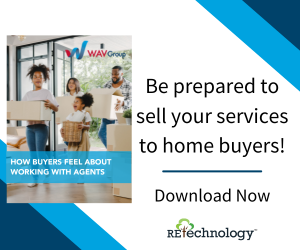You are viewing our site as an Agent, Switch Your View:
Agent | Broker Reset Filters to Default Back to List3 Simple Ways to Maintain Your Mac
May 19 2014
We're bringing an old favorite back to life: Tech Tuesdays. Each week, we'll be bringing you a new tech tip that tackles challenges agents frequently face. We're kicking things off with the following advice from the team at Tech Helpline. They talk to agents every day about technology issues, so they know a lot about the problems Realtors face. Today, they're offering advice for staying out of trouble. The good news is that it's as simple running routine maintenance on your computer. Read on to learn more.
 The most important factor in maintaining any computer and keeping it running efficiently is proper maintenance. Fortunately, Mac computers are very easy to maintain and keep organized since everything is stored under a central user library.
The most important factor in maintaining any computer and keeping it running efficiently is proper maintenance. Fortunately, Mac computers are very easy to maintain and keep organized since everything is stored under a central user library.
Here are three easy tips to get optimal performance from your Mac.
1. Check your hard drive and make sure there is no damaged or corrupted data. The easiest way of doing this is by using the built-in Disk Utility tool, which is located in the Disk Utility folder. You can access it in one of the following two ways:
-
Option 1: Open Finder from your dock at the bottom of the screen, open the Applications folder, open the Utilities folder, and Disk Utility will be one of the many options provided.
-
Option 2: From the Go menu at the top of the screen, select Utilities from the drop down menu. Once Disk Utility has been opened, you can select the Macintosh HD icon on the left pane (Macintosh HD is the default name of the hard drive unless it is changed to a custom name).
After selecting your hard drive, click on the Verify Disk option on the right pane, which should be 1 of the 3 available buttons to select. This process should only take a few minutes and will scan your hard drive for any detected data that is damaged or corrupted.
Once the scan is done, a message will state that Macintosh HD (or your custom hard drive name) appears to be okay (in green), or that it needs to be repaired (in red). If you get a green message, it means that no corrupted data has been detected. A red message means that the disk needs to be repaired using the installation disk or by booting to recovery mode depending on the version of Mac OS that you are running. Do yourself a favor, call the Tech Helpline if this happens.
2. Take care of the product: Keep your computer in an environment that is neither too hot nor too cold, as it may result in multiple performance issues. Also, keep your computer in areas that do not have a large amount of humidity, as it could result in minor or critical water damage.
3. Do a Parameter Reset (PRAM): This resets your memory every few months or so. To do this, shut down your computer and then restart it holding down the following keys on your MAC keyboard: "Command, Option, P, R." Once you hear two startup chimes, you may release all four keys, then let your computer start up regularly. Don't be afraid to do this. It won't affect your files.
Mac computers are known to have a very low percentage of computers that get viruses due to most viruses being designed for Windows platforms, so using the built-in MAC firewall is more than enough to keep your computer protected.
To view the original article, visit the Tech Helpline blog.